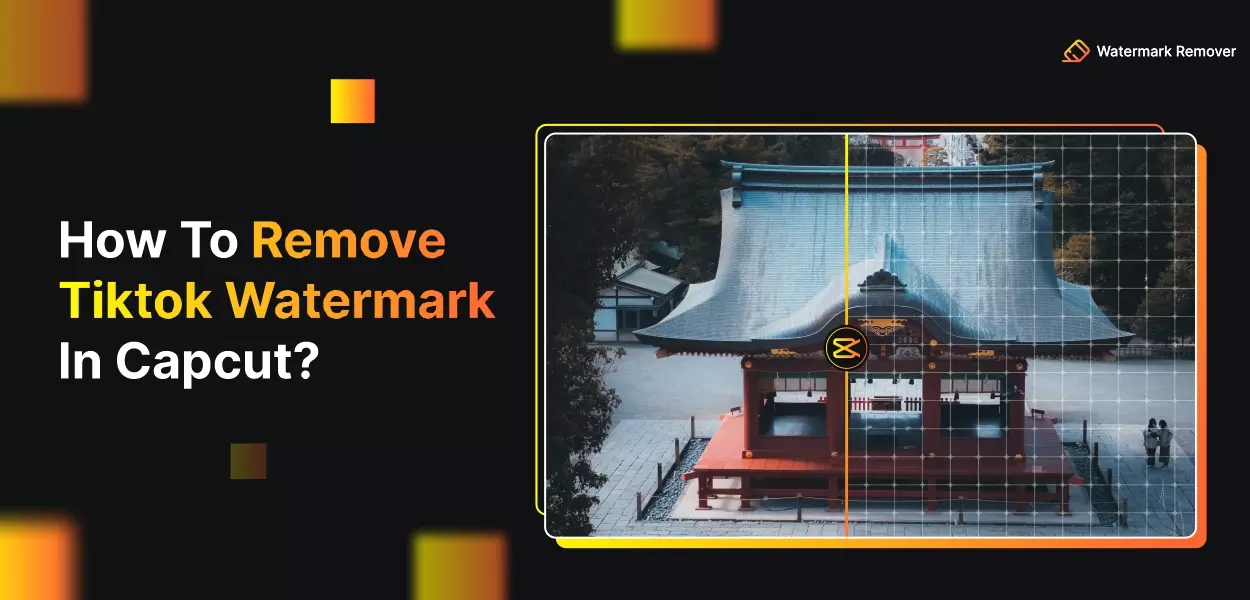In this article, we’ll guide you through 4 different methods to remove watermarks using CapCut Video Editor. Removing a watermark from any video can be challenging because every video has different conditions. For example, if a watermark appears only in the sky area of a scene, it’s usually easier to remove compared to a video that contains multiple complex scenes.
That’s why we’ve created 4 detailed tutorials each offering a unique approach. These guides will definitely give you a strong hint on how to remove the watermark from your own video using the method that best fits your situation.
Removing Watermark from Static Scene
If you’re trying to remove a watermark from a video that runs in a single static scene, then trust me — this is one of the easiest and most manageable types of watermark removal methods we’ve listed.
Method 1: Scale Up the Video
If the watermark is sitting in a corner that’s not really important (like something that doesn’t affect your main content), then you can simply scale up your video to push the watermark out of the visible frame.
How to Scale Up (Beginner Friendly Steps):
- Import your video into CapCut (or any editing app).
- Tap on the video in the timeline.
- Use two fingers to zoom in slightly or go to the “Edit” option and select “Scale” or “Size”.
- Increase the scale until the watermark moves out of frame.
- Done! Preview and export your clean video.
Method 2: Use the Blur Technique
If your video is made of just one static scene, then using a blur mask to hide the watermark is another easy and clean trick. This method works best with static videos, but yes — you can use it in multi-scene videos too, with a bit of effort.
How to Add a Blur Mask on the Watermark (Beginner Friendly Guide):
- Add your video to the editing timeline.
- Go to Overlay and insert a duplicate of the same video.
- On the overlay clip, apply a blur effect (find it in effects or filters).
- Crop or mask only the area where the watermark is.
- Adjust blur intensity so it hides the watermark naturally.
- Make sure the blur stays aligned if your video is static.
- That’s it — your watermark will now look less noticeable or even invisible.
Method 3: Use an Icon
This one’s creative — you can cover up the watermark by placing an icon or image over it. Depending on your video style, use something that blends well. For example, if the watermark is on the sky, try placing a sun or moon icon there. Find an icon that feels like it belongs in the scene and drop it right on top of the watermark.
How to Add an Icon (Beginner Friendly Guide):
- Search and download a PNG icon (transparent background).
- Open your video in the editing app.
- Go to Overlay or Sticker section.
- Add the icon and place it directly over the watermark.
- Resize and adjust to blend it in naturally.
- Preview the final result — simple and clean.
Removing Watermark from multi scene Video
Now, if your video has multiple scenes, then removing the watermark becomes a step-by-step process.
Let’s say your video has 3 different scenes, and the watermark is placed in the top-right corner throughout:
- In the first scene, there’s a park view with the sky, and the watermark appears on the sky.
- In the second scene, the shot is indoors — maybe a room — and the watermark is sitting on a wall.
- Similarly, imagine your third scene with its own background and watermark position.
So here’s what you’ll do:
First, for each scene, pause the video at a frame where the watermark is clearly visible. Then take a screenshot or freeze-frame of that exact scene.
Do this for Scene 1, Scene 2, and Scene 3 — now you have three separate images with watermarks.
To remove the watermark from each image, you can use free online watermark remover tools.
Recommended Free Watermark Remover Tools (No Sign-Up Needed):
- Cleanup.pictures – Just upload, highlight the watermark area, and it auto-removes it cleanly.
- HitPaw Online Watermark Remover – Simple interface and works well on solid backgrounds.
- Apowersoft Online Watermark Remover – Good for batch edits and easy to use.
Once you’ve cleaned each image:
- Go back to your video editor.
- On each scene, add the edited image as an overlay — make sure it’s the same size and perfectly fits the screen.
- Now use the masking tool to only cover the area where the watermark was.
- That specific part of the scene will now be replaced by the cleaned-up version — without affecting the rest of the video.
And that’s it!
You just removed the watermark scene by scene, using clean overlays and masking — a neat trick that works like magic if done right.